
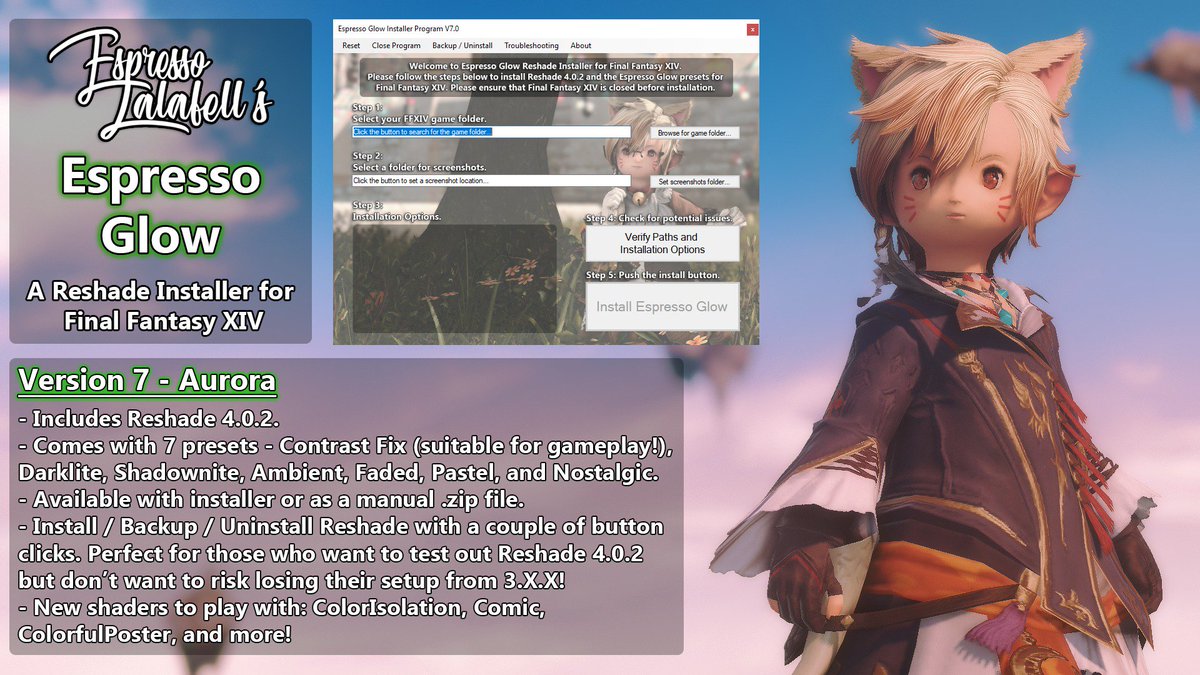
Step 6 – Installing and downloading premade presets. As this is a plain filter, toggle off all settings and create a new file.Įxample of what a. Back in the game, you can now keep adding or removing effects as you like.Double click it to see all the active settings for this particular preset, which should now show a list of variables. Out of game, navigate to your game folder where your preset will have generated a file (plain.ini). To check that the effects are working properly, tick the box for an effect (i.e.Click ‘Finish’ at the bottom, and ‘Collapse All’ near the top to make things more manageable. The advanced settings for each effect will now display at the bottom half.More instructions will display, click Continue. A list of all the shaders/effects will show, and can be toggled on and off individually.Click the ‘+’ sign name and start setting up a new preset.

Optional: Change the color scheme if you wish!
#Ff14 reshade always presents tutorial download#
The setup will prompt you to download a collection of standard effects.Then select ‘Direct3D 10+’ for DX11 or ‘Direct 3D 9’ for either DX9 or DX11.You can check which DX you are using within the FFXIV launcher settings. Select ‘ffxiv_dx11.exe’ for DX11 or ‘ffxiv.exe’ for DX9.Double click the ReShade setup you downloaded earlier, click ‘Select game’ and navigate to the game folder.Go back to the game folder and create and name a new folder for the ReShade screenshots to be stored in later (i.e.Go one folder up, right-click the game folder and make sure the ‘Read-only’ box in the attribute section does not contain a tick (a black box marker in the ‘Read-only’ box is fine).Screenshot of FFXIV folder prior to installing ReShade.


 0 kommentar(er)
0 kommentar(er)
